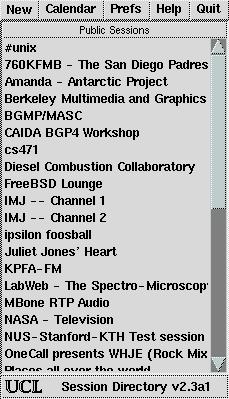
When you start a SDR (Session Directory Tool), you see a listing of available sessions. SDR allows you to do the following:
A Sample SDR :
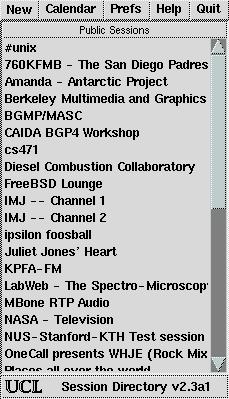
Clicking on an advertised session produces a session information window.: A session information window gives a more complete description of the session, lists times when the session will be active and gives a listing of tools that are used by the session.
A Sample session information window :
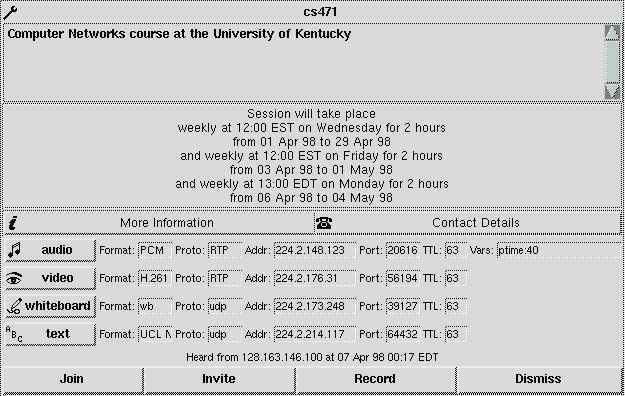
To join a session you can either click on an available tool's buttor or you can click on the join button. Clicking on a tool's button only starts that tool (e.g. whiteboard) where clicking on the join button starts all available tools. You can also remove the session information window by clicking on the "DISMISS" button.
If the whiteboard tool is available for a session the button representing whiteboard will be darkened. By pressing on the whiteboard button you start a whiteboard tool listening for data from the given session.
A Sample Mbone Whiteboard :
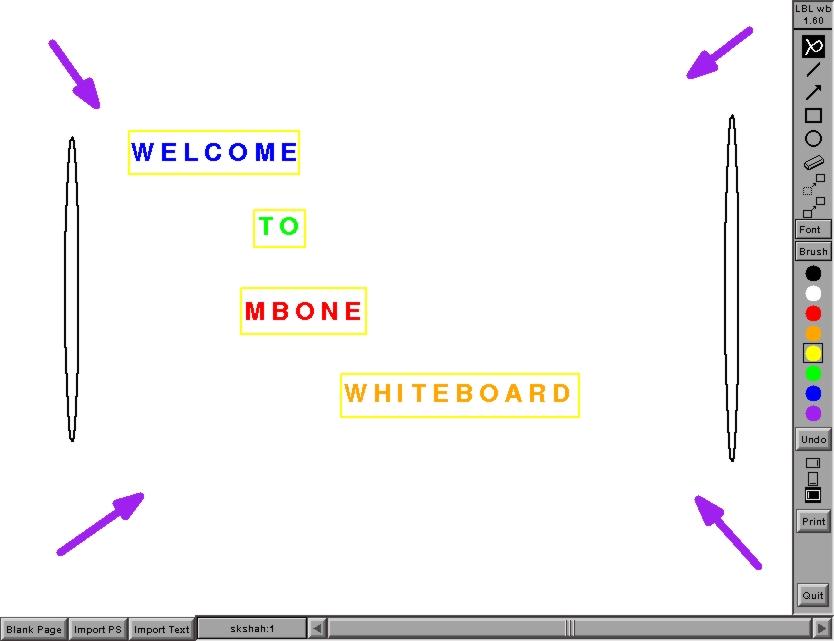
A Sample Whiteboard Control Window :
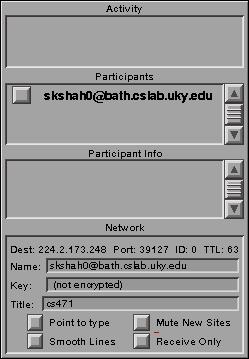
When whiteboard starts two windows pop up on the screen. The control window lists participants of the session using whiteboard and contains some control buttons for the whiteboard tool. One of the control buttons, the "Receive Only" button allows the user to toggle between receive only mode and receive/write mode.
On the whiteboard itself is a listing of available options. If the whiteboard is in receive/write mode, the right hand side of the whiteboard contains a list of drawing options (e.g. freehand drawing, circle drawing, etc.), drawing sizes, colors, picture orientation and a quit button. The lower part of the whiteboard contains a slider bar for changing between different pages of the session and input options (e.g. inport text files).
Recording of In-class Whiteboard sessions
There are two ways for you to view the recorded whiteboard sessions from past classes. The options are:
If you type wbplay -help it will give you a list of the options and
provide a brief description of how to use a wbplay. When you play back
a recording, it will display the markings of all the students & the
instructor. To remove a user's markings from a wbplay, simply check the
box in front of the user's names. Then print it to a postscript file. It
will only print the markings currently displayed.
BACK